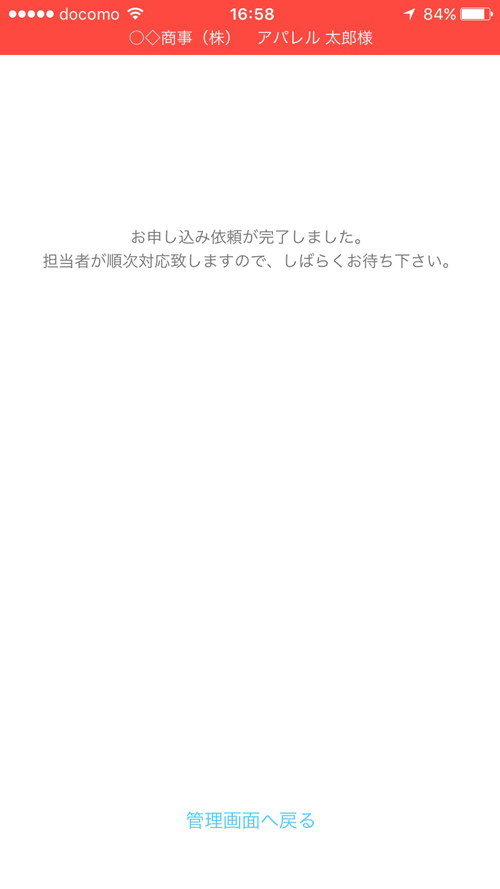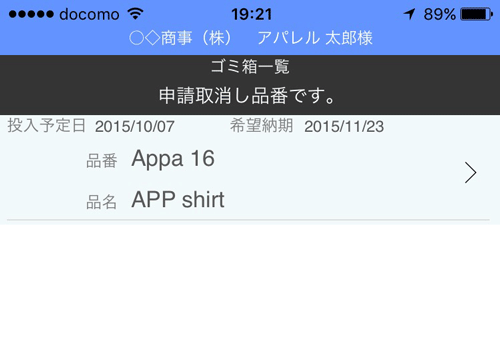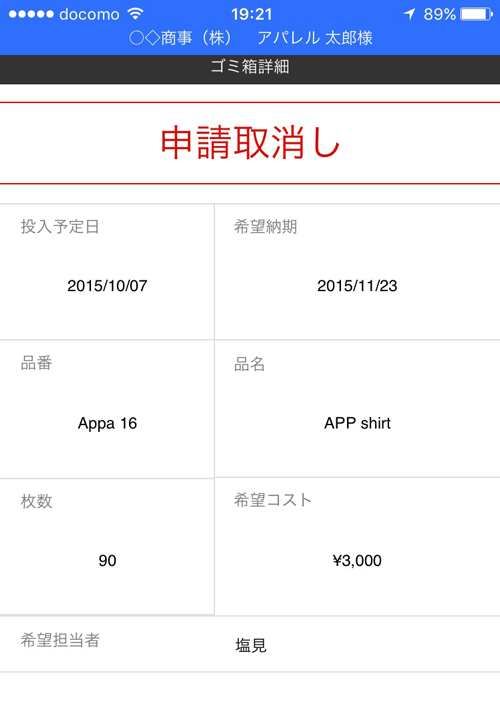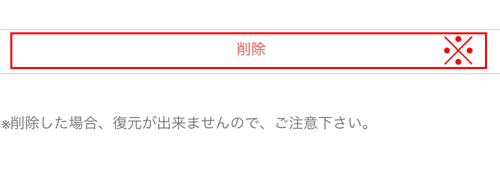※注意※
弊社より送信された『IOF(重要)』メールに
【1.Gloireアカウント、2.Gloireパスワード、3.IOFログインID、4.IOFパスワード】
が記載されている事をご確認の上、下記に進んでください。
まだ『IOF(重要)』メールを受け取られていない場合は【こちら】よりお申し込みください。
-
Index
- ログイン
-
・Gloireサーバへのアクセス方法
1.ダウンロードしたFileMaker GO 14を起動します
※FileMaker GO 14をダウンロードされていない場合は【こちら】を参考にしてください。
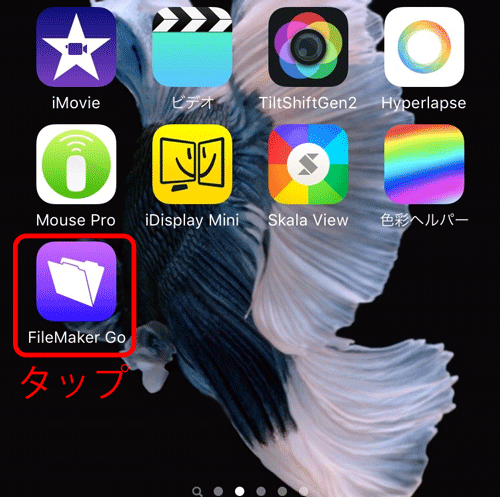
2.起動後、Gloire専用サーバへアクセスします。1.右下の『ホスト』をタップした後、2.左上の『ホスト』をタップします。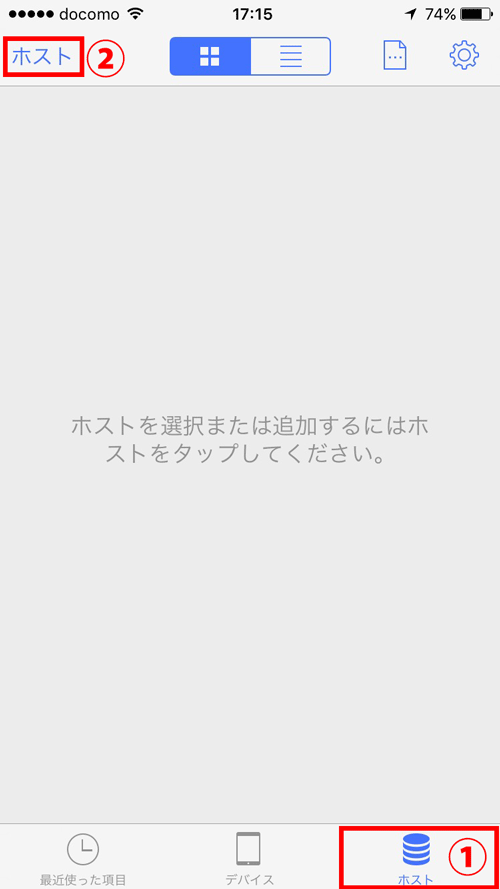
3.右上の『+』をタップします。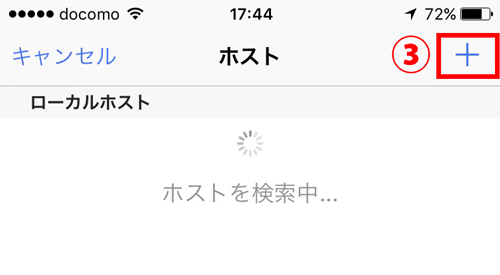
4.ホストアドレスに『gloire.fmhost.jp』を入力してください。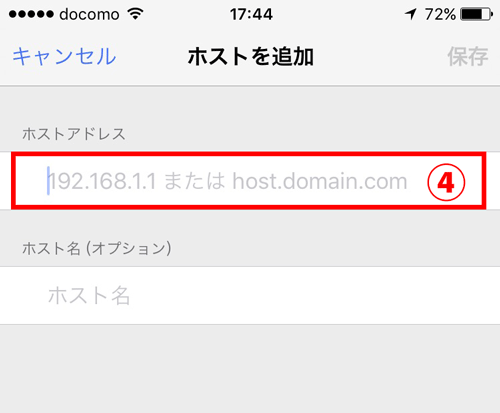
5.送られてきた『Gloireアカウント名』『Gloireパスワード』を入力してください。6.キーチェーンに保存すれば、次回から簡単にアクセス出来ます。7.最後に『ログイン』をタップしてください・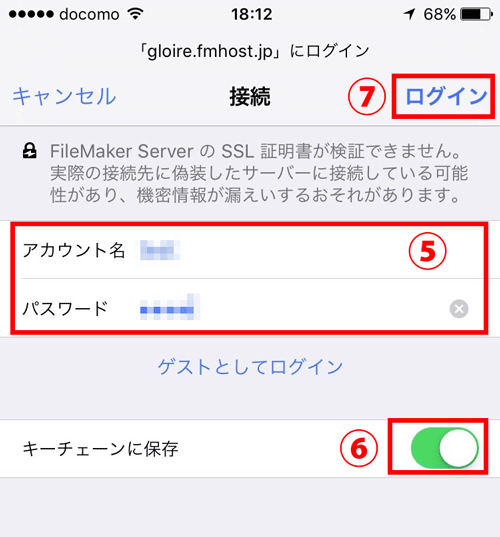
・『Gloireサーバへアクセス』に戻る
-
・IOFへのログイン方法
1.『Gloireサーバへのアクセス方法』に続いて、Gloireファイルを開きます。
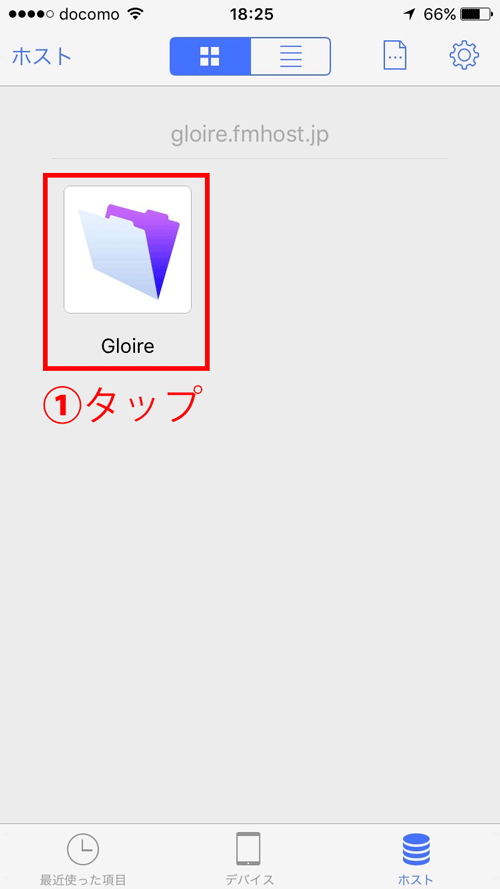
2.送られてきた『Gloireアカウント名』『Gloireパスワード』を入力してください。3.キーチェーンに保存すれば次回から簡単にアクセス出来ます。4.入力後『ログイン』をタップしてください。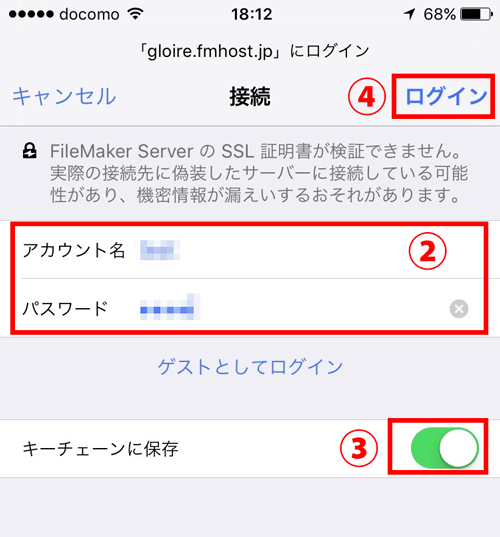
5.ログイン後『Tap to say hello』をタップ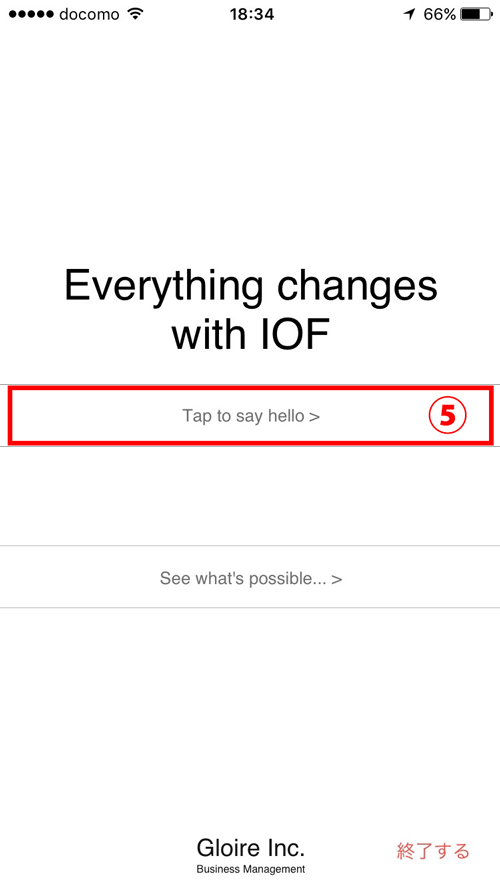
6.続いて、『Tap to login』をタップ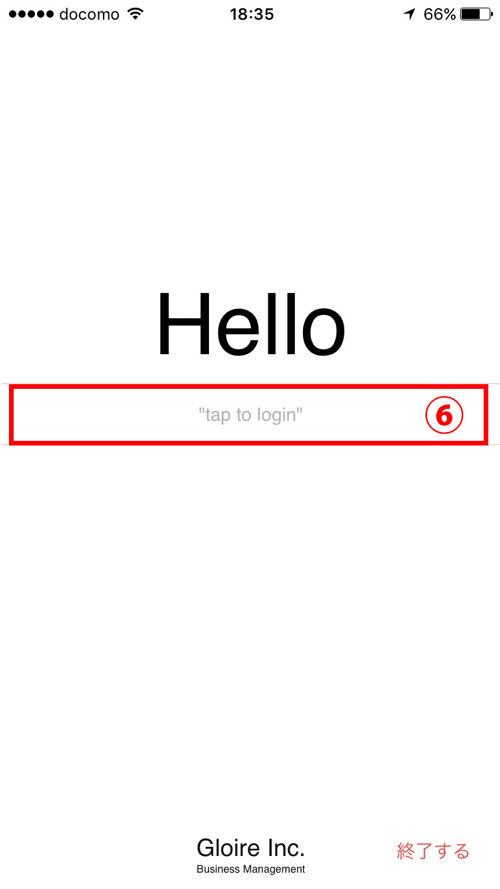
7.送られてきた『IOFログインID』と『IOFワスワード』を入力し、8.『OKボタン』をタップしてください。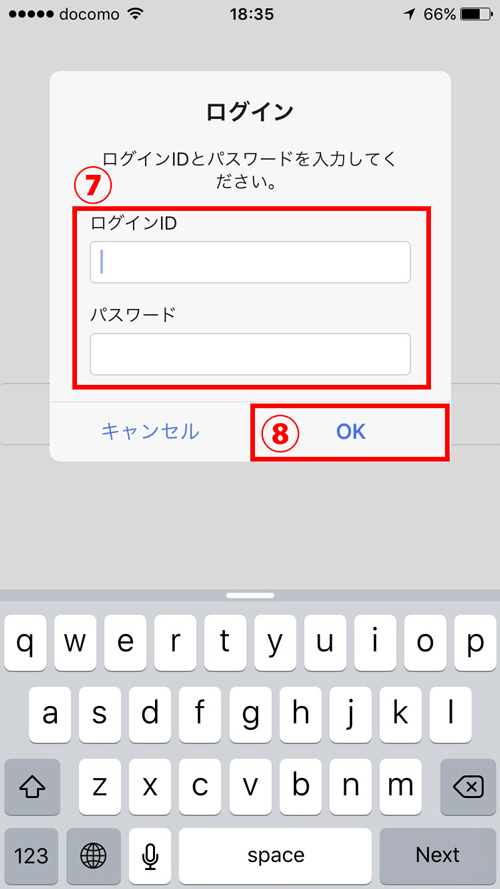
9.IOFトップ画面が表示されたら成功です。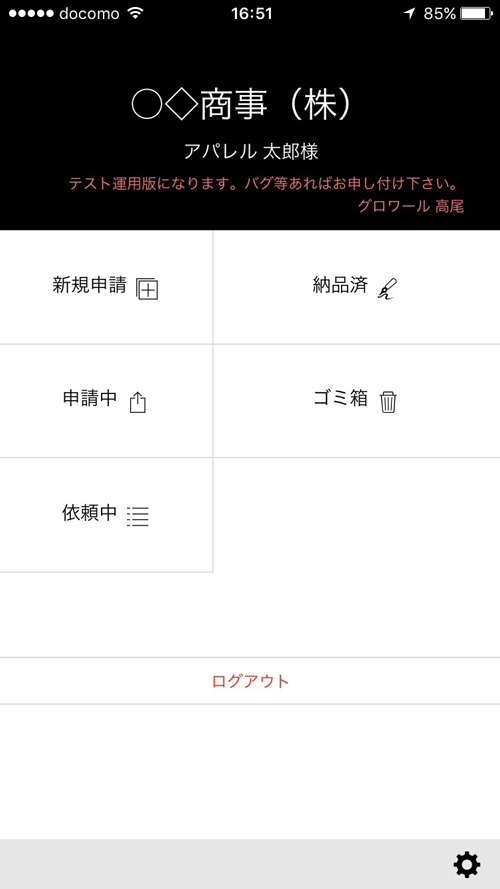
・【IOFへのログイン】へ戻る
- トップ画面
-
・トップ画面の見方
1.会社名の表示ご登録いただいた会社名が表示されます。2.担当者名の表示ご登録いただいた担当者名が表示されます。3.新規申請ボタン新しいオーダを申請出来ます。4.申請中の確認ボタン申請中の、担当者とのやりとりが表示されます。5.依頼中の確認ボタン依頼中の投入日などが管理出来ます。6.納品済の確認ボタン納品が完了した品番が確認できます。7.ゴミ箱削除した(依頼を取下げた)品番が確認できます。8.ログアウトIOFを終了し、ログアウトします。
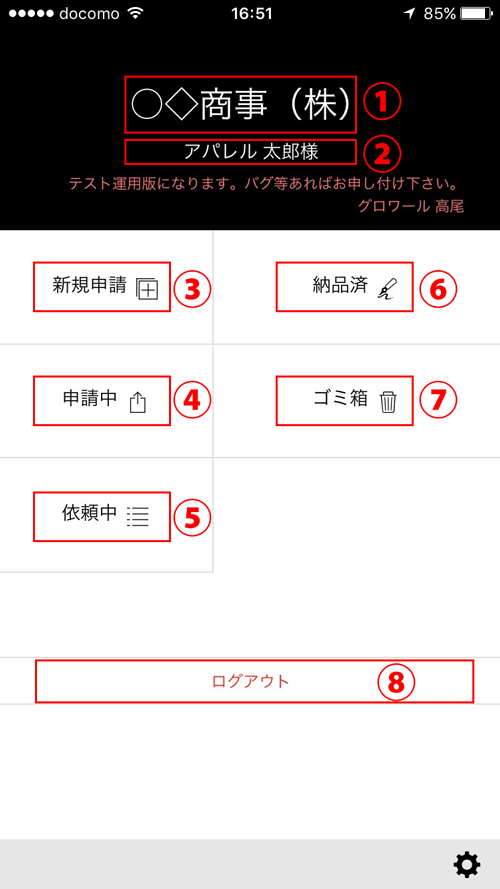
・【トップ画面の見方】へ戻る
- 新規申請
-
・新規申請内容の入力ページ
1.新規申請をタップし『新規申請入力ページ』へ移動します。
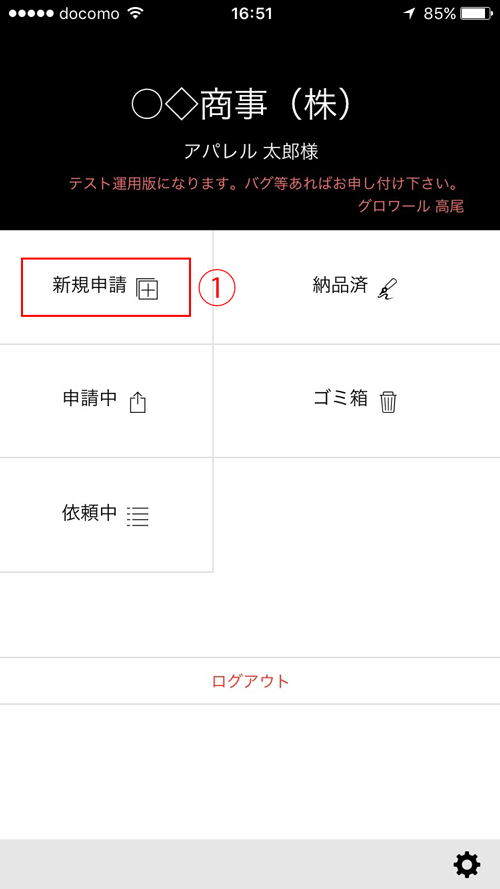
2.『新規申請入力ページ』の各必要項目の入力します。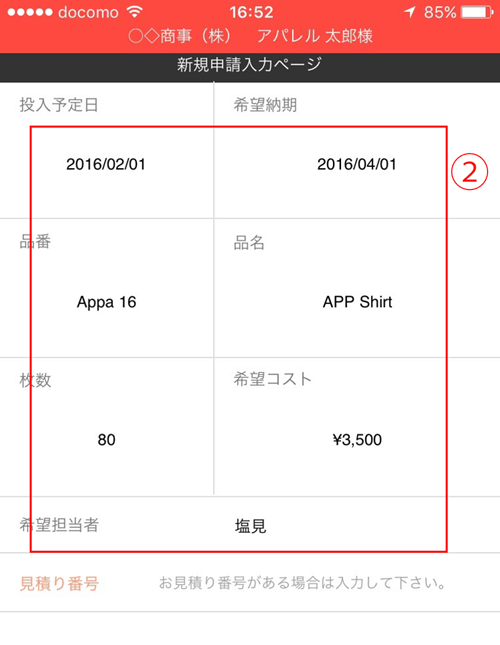
3.製造依頼の選択をします。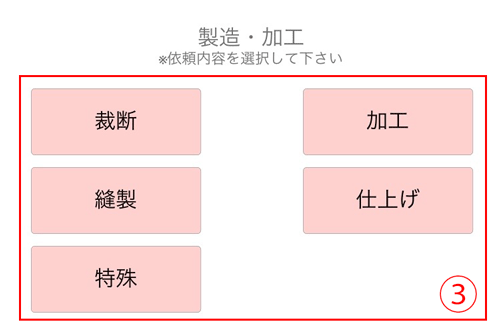
4.工場手配を選択します。5.備考がある場合は記入してください。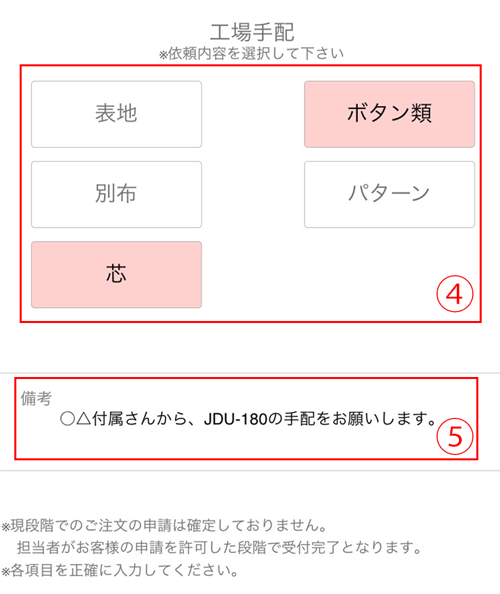
6.依頼内容でよろしければ『依頼申し込み』をタップしてください。7.『キャンセル』をタップすると入力した情報は消去されます。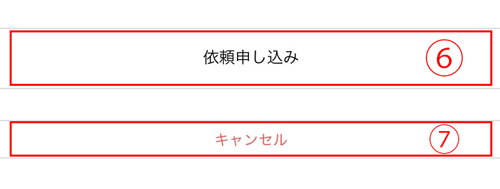
・【新規申請内容の入力ページ】へ戻る
-
・新規申請内容の確認ページ
1.【新規申請内容の入力ページ】で記入された内容が表示されます。内容を確認してください。
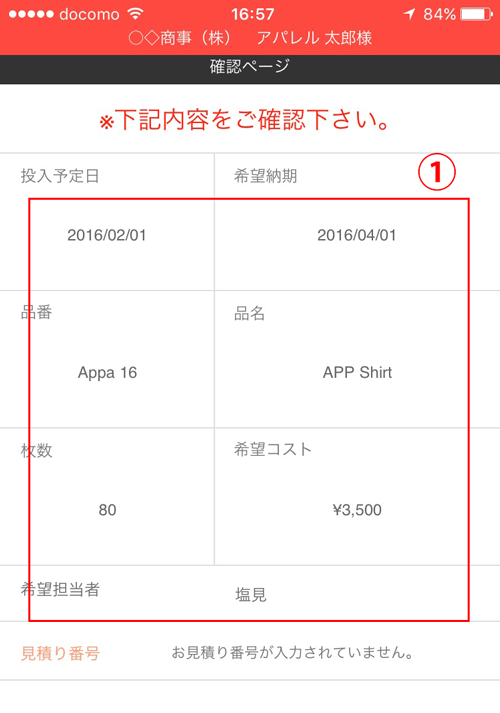
2.<製造依頼の確認>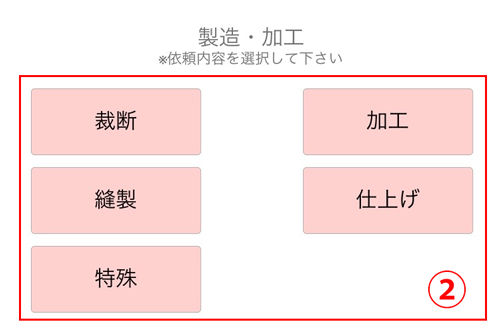
3.<工場手配の確認>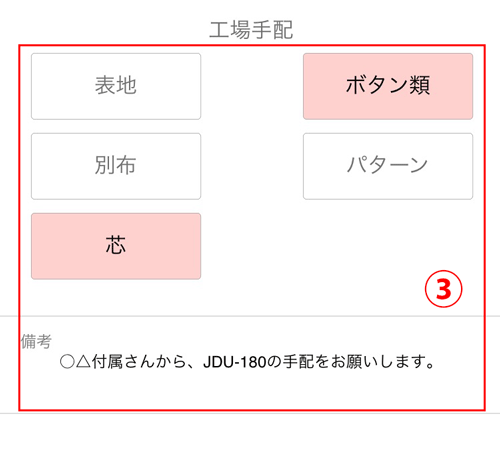
4.内容がよろしければ『確定』をタップしてください。5.間違っていた場合は『戻る』をタップし、前画面へ戻って再入力してください。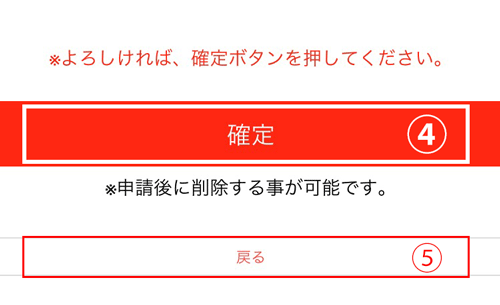
・【新規申請内容の確認ページ】へ戻る
- ・新規申請の確定
- 申請中
-
・申請中一覧
【申請中の各ステータスの表示状態について】1.申請中申請中の品番に表示されます。2.メッセージ有担当者からメッセージが届いています。内容を確認してください。3.再申請再申請中の品番に表示されます。
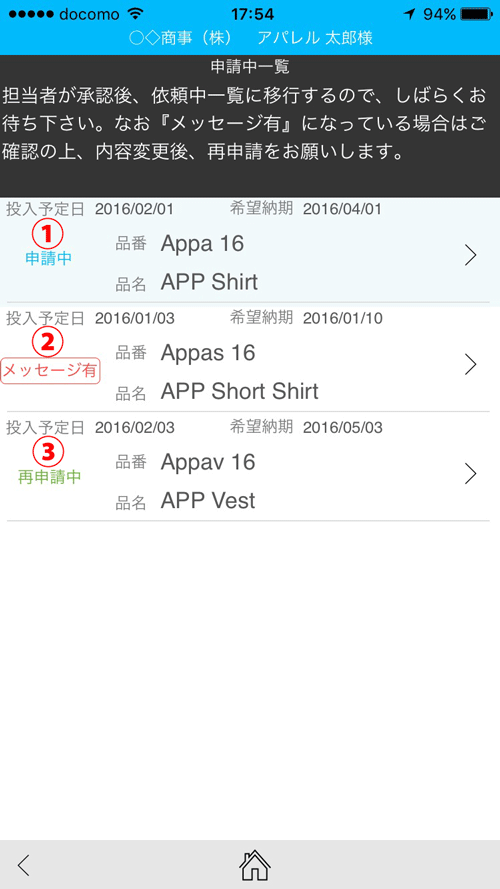
・【申請中一覧】へ戻る
-
・申請中詳細
1.【申請中】ステータスの内容を確認できます。※担当者が確認するまで、しばらくお待ちください。
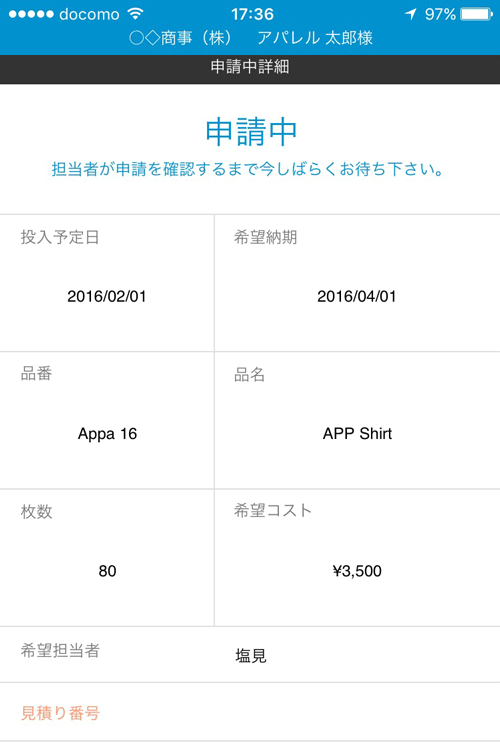
2.【メッセージ有】ステータスの内容を確認できます。1.担当者からメッセージが届いています。『メッセージを見る』をタップしてください。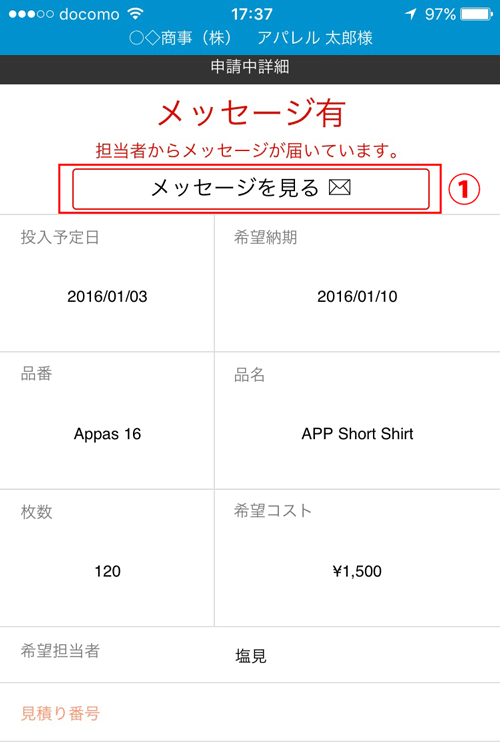
2.担当者からのメッセージを確認してください。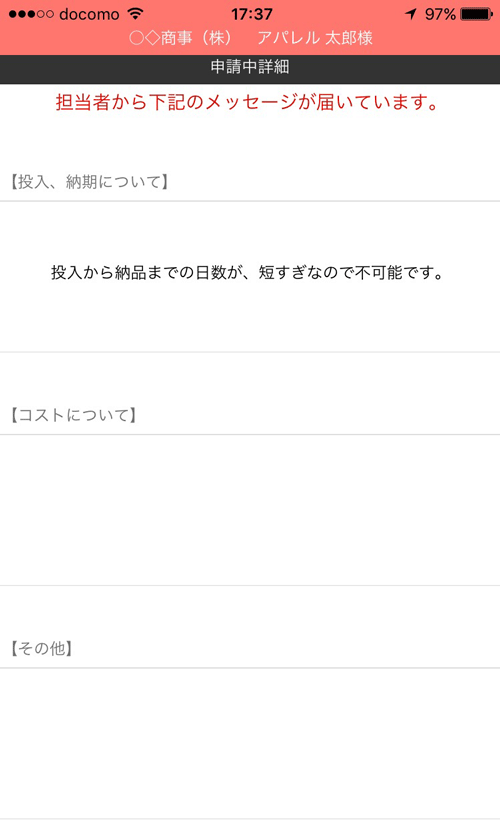
3.メッセージ内容を確認後、内容を修正して再申請するか4.申請自体を取り下げてください。(取消した場合、ゴミ箱へ移動します。)(※再申請については【こちら】を参考にしてください。)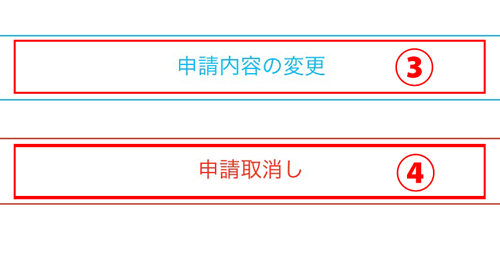
3.【再申請】ステータスの内容を確認できます。※担当者が再度、確認するまでしばらくお待ちください。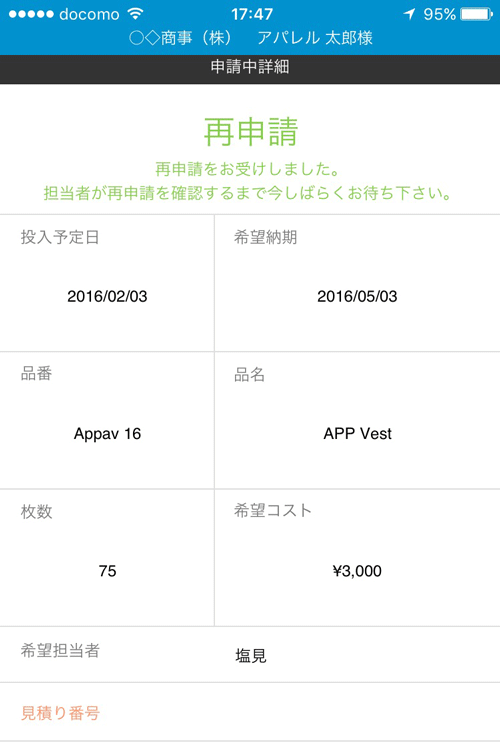
4.申請取消しについて※『申請取消し』をタップした場合、ゴミ箱へ移動します。ゴミ箱については【こちら】を参考にしてください。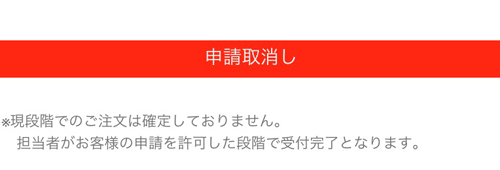
・【申請中詳細】へ戻る
-
【再申請を出す場合】
1.メッセージ確認ページの『申請内容の変更』をタップした後、
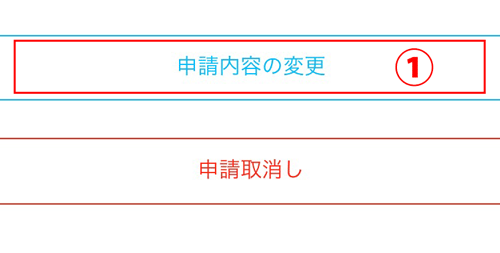
2.『申請内容の変更と再申請』画面へ移動します。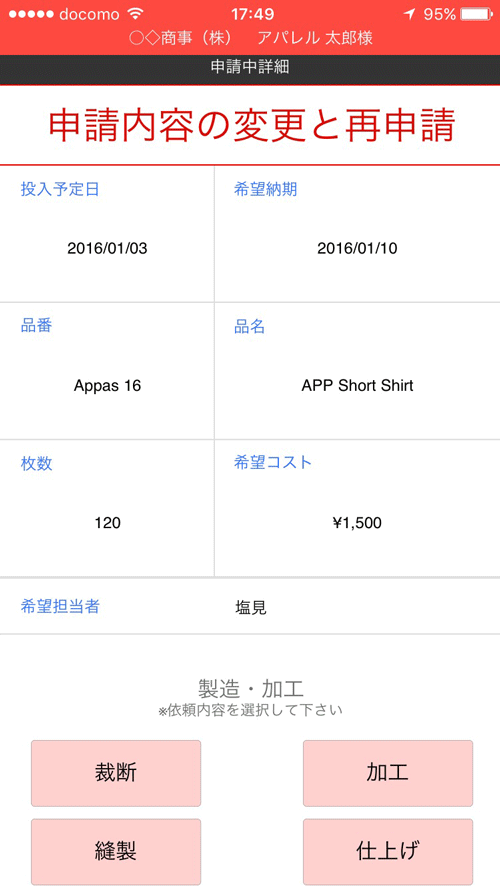
3.変更する申請内容の変更後、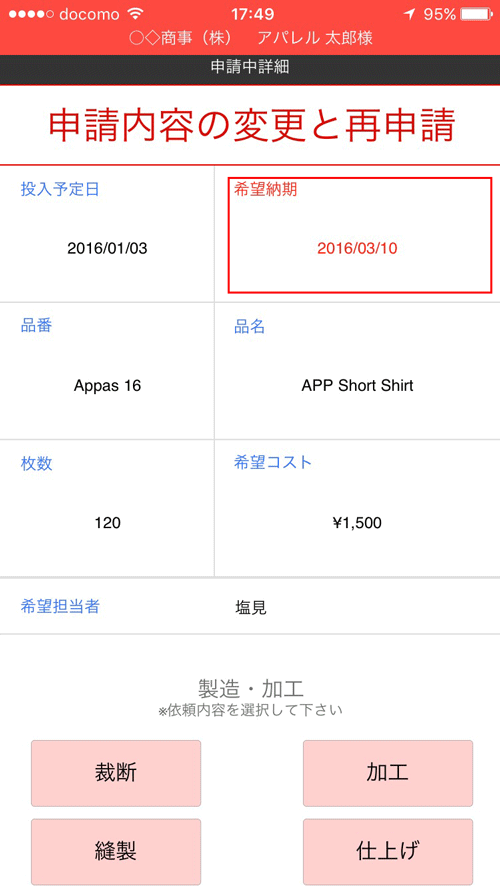
4.『再申請確認』をタップしてください。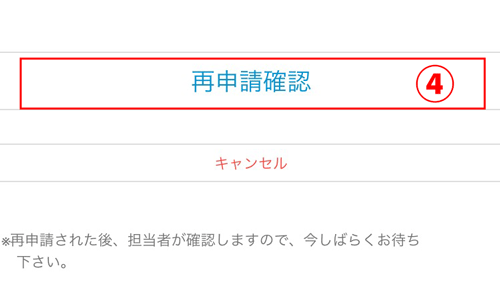
5.入力した内容がよろしければ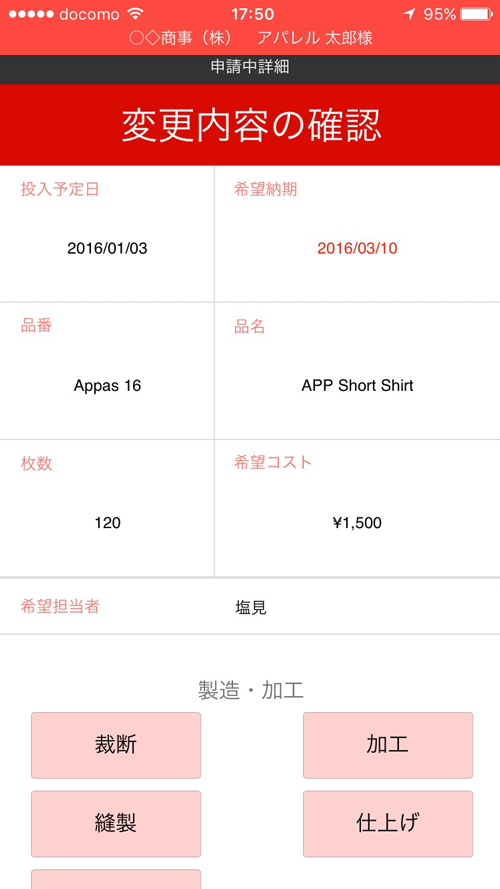
6.『確定』をタップしてください。7.間違っている場合は『戻る』をタップし、前画面へ戻って再入力してください。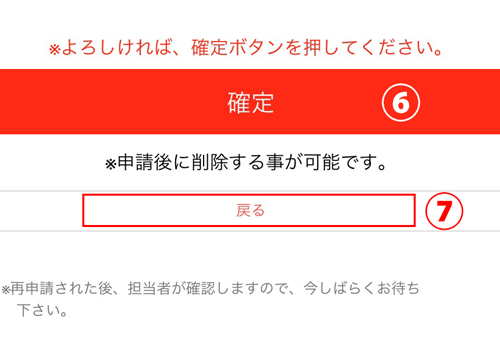
8.再申請確認画面が表示されたら、再申請が確定しました。担当者が再度確認するまでしばらくお待ちください。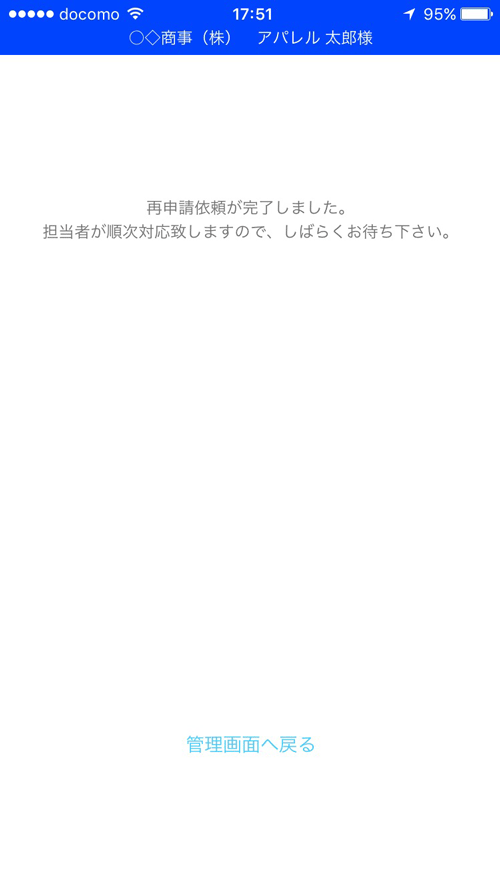
・【再申請を出す場合】へ戻る
- 依頼中
-
・依頼中一覧
申請後、担当者が確認した進行中の品番が表示されます。
【各ステータスの表示状態について】◯・・・資材投入の"実績日"が入力された状態です。△・・・資材投入の"予定日"が入力された状態です。☓ ・・・投入予定日、実績日ともに入力されていない状態です。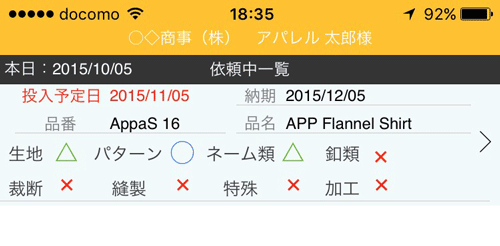
・【依頼中一覧】へ戻る
-
・依頼中詳細
1.依頼内容の確認と、各資材の投入日の入力と確認ができます。
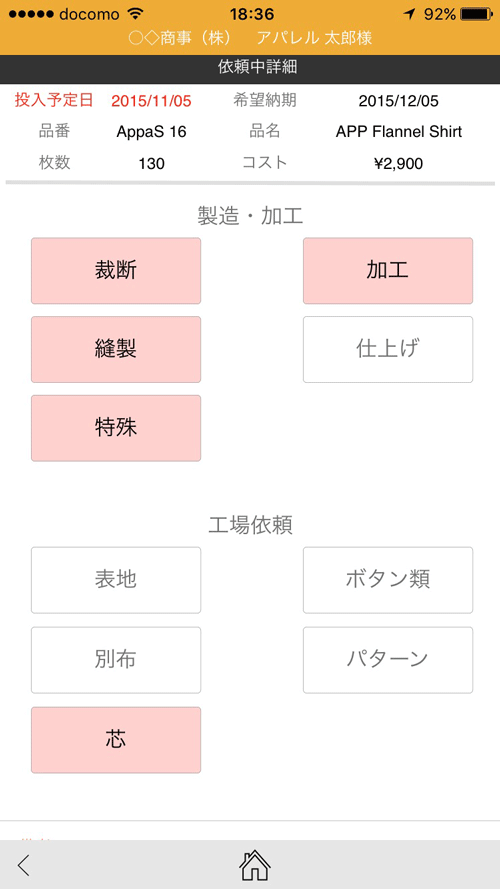
1.投入予定日を入力する場合は『予定』の列をタップしてください。(※入力後、各資材のステータスが△に変わります。)2.投入実績日を入力する場合は『実績』の列をタップしてください。(※入力後、各資材のステータスが◯に変わります。)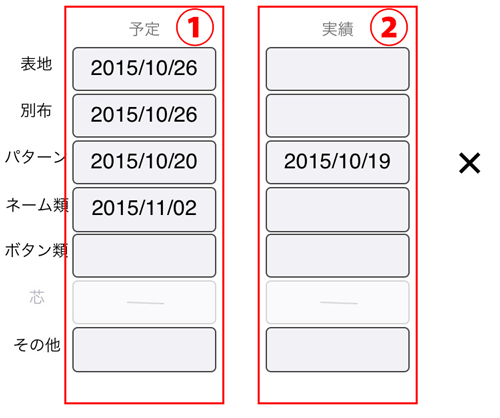
2.画面下部では、工場側の進行状況がリアルタイムに確認できます。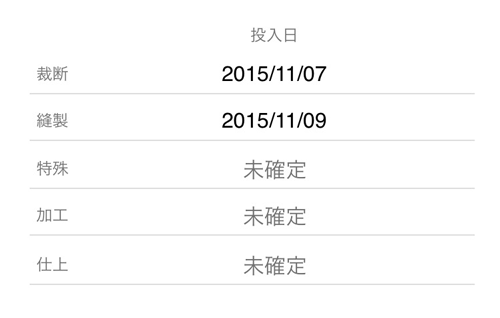
・【依頼中詳細】へ戻る
- 納品済
-
・納品済一覧
1.レビュー済レビューしていただいた品番に表示されます。2.未レビューレビューされていない品番に表示されます。
※今後の対応改善、品質向上のための貴重なご意見をお聞かせください。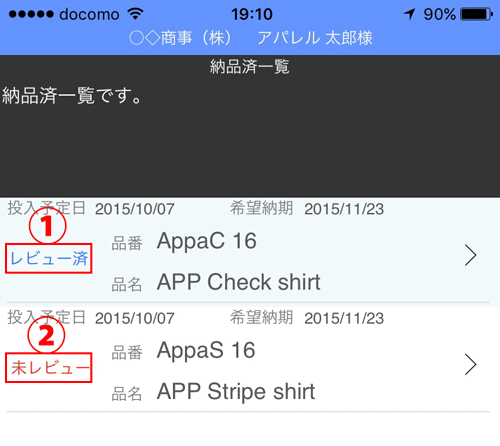
・【納品済一覧】へ戻る
-
・納品済詳細
1.納品された内容の確認ができます。
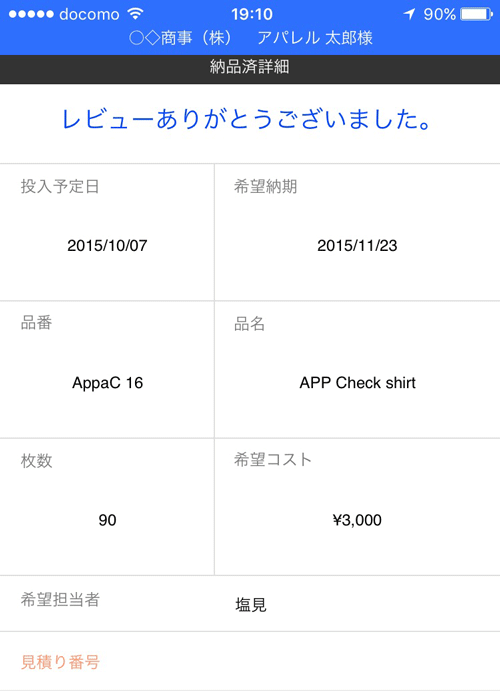
2.『未レビュー』の場合、レビューする事ができます。(各5段階評価)※今後の対応改善、品質向上のための貴重なご意見をお聞かせください。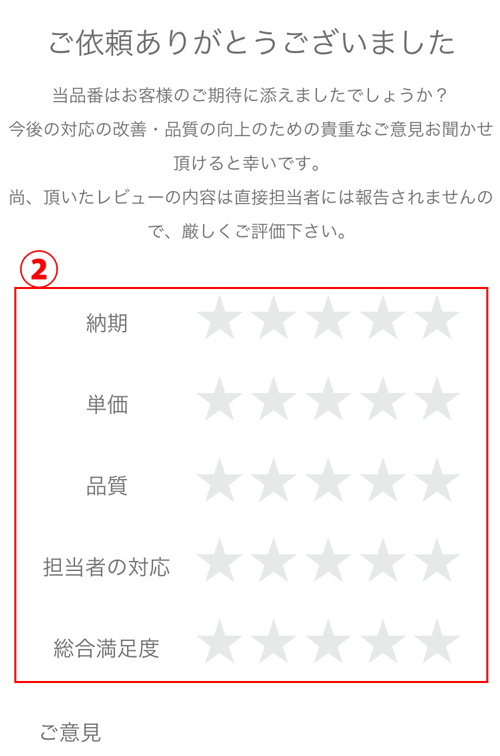
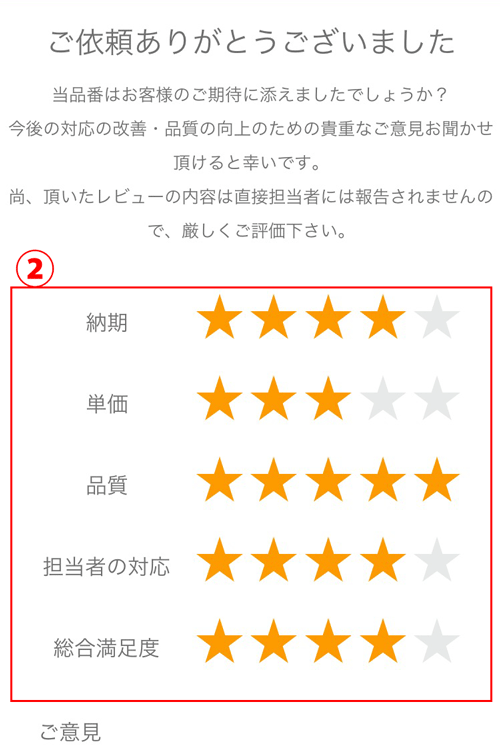
3.レビューした内容でよろしければ『評価を送信する』をタップしてください。
・【納品済詳細】へ戻る
- ゴミ箱
- 設定について
-
・設定
只今準備中です。しばらくお待ちください。
- 終了について
-
・終了
1.終了するには『ログアウト』をタップしてください。
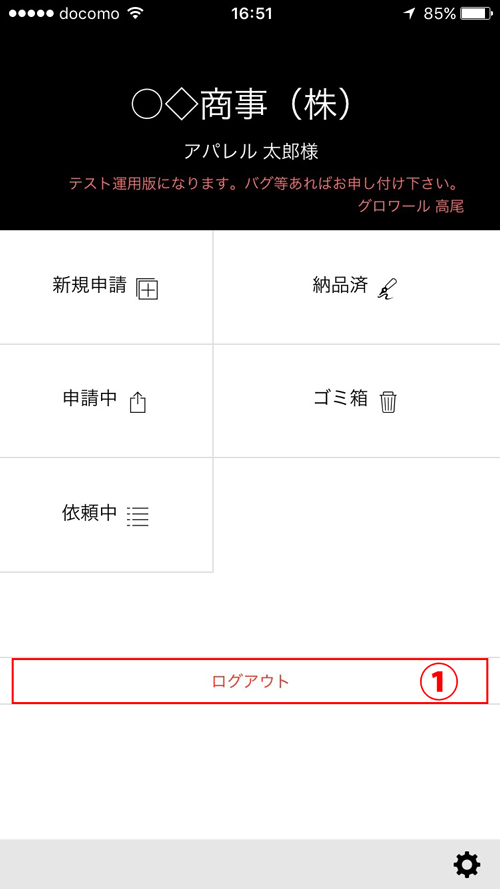
2.ログアウトが完了できたら、右下に『終了する』ボタンが現れ、タップすると終了します。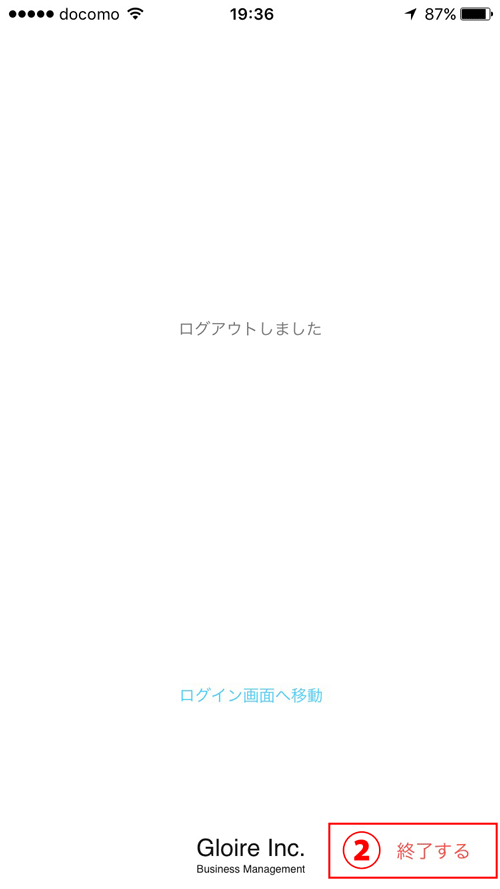
※ログアウトせずに30分以上操作がない場合は、強制的にログアウトされますので、ご注意ください。
・【終了】へ戻る
項目をタップするとすると内容が表示されます